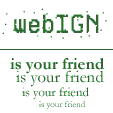Loads of top tips on using Photoshop to increase your efficiency. Even a professional designer should find a couple of tips that will save his/her time.
[webign nav]
to main index
to pro index
![Photoshop Tipsmania. webIGN (http://webign.home.ml.org]](pstips.jpg)
[small intro]
Photoshop is so powerful, you find yourself constantly learning even when you
are a seasoned professional (and I am not). The following tricks will help you
achieve some very substantial efficiency improvements. Do not try to remember
them all. Read them one by one, if interested, quickly try them out on your
Photoshop. The most useful tricks you will remember fast (I promise), the others
you might find less useful or too cumbersome. Nevertheless, it is a good practice
to re-read the tricks after a month or a week, to see what else you can use.
You will find that some tricks you at first thought were useless are in fact very time-saving.
Conventions
When it says click, this means left-click (unless you have the buttons reversed).
When it says press/hold/whatever one of the "shift" keys (Alt/Ctrl/Shift), this means that you have to press and hold this key for the duration of the operations. Some tricks require you to press a "shift" key, then release it. If it is so, don't worry, it will specifically ask you to release the key.
The tricks here are for Adobe Photoshop 4 only. Some tricks do not work on Adobe Photoshop 3.
The notation used is for the MS Windows version of Adobe Photoshop. Most tricks will run on Mac version, only names of the "shift" keys differ. Some tricks are specifically for the Windows95, but these say so.
If your browser is CSS-compatible, then you'll see commands in red. Otherwise you'll see them in a fixed-sized font.
All right. Now the tips. First ten of those were originally called "the quick photoshop tips". Other 30 or so are totally new!
[tips-mania starts here]1. To quickly hide all palettes to see the whole image (if it does not fit your monitor) hit TAB. To show the palettes again hit TAB once more. And to hide all palettes except for the tools picker, press Alt-TAB.
2. To see where exactly a tool (like a brush, fill, pen, etc.) will be applied on your image press Caps Lock. This will turn your tool cursor into a precise cursor.
3. If you want to experiment with an image and are afraid of losing information because Photoshop does not allow multi-level Undo, choose Image -> Duplicate and your image will be duplicated so that you can play with it without fearing of screwing your image up. To save memory you can flatten the duplicate (or check the "merged only" box).
4. If you have a complex image on a uniform background, there is a very quick way to select it. Choose a selection tool. Select a small rectangle of background (it even can be a transparent background). Choose Select -> Similar and every pixel of the background color is now selected. Now you can press Del to delete the background or you can press Ctrl-Shift-I to invert the selection and select the image.
5. A quick way to make a ready-to-publish-on-the-web jpg is to select File -> Save a Copy. Then choose JPG, make sure that the Save Thumbnail option is off (you will save in size considerably).
6.The quickest way to save as GIF is to choose File -> Export -> GIF89a Export. Your image does not need to be flat (i.e. it may have many layers) prior to export.
7. If you want to change the layer hue/saturation/curves/levels but do not want to loose information in the layer, create an adjustment layer. Select the area you want to "adjust". In layers palette, press the "arrow" button, to see the layers menu. Choose "New Adjustment Layer". Choose the type of adjustment (e.g. Curves, Hue, etc.). Press OK. Now do the adjustments. Click OK when done. You can see that the original layer did not change. What's more, you can always re-adjust the layer, by double-clicking the adjustment layer.
8. When you choose a "Move" tool, you can move the layer by one pixel if you use keyboard cursor keys.
9. You can draw a selection. Use a selection tool to select a rectangle. Press "Q" to enter quick mask. Everything in red is not selected. Use any tools you want to draw, fill and even apply effects to the mask. For example, you can blur the mask using the Blur effect. Black color subtracts from a mask and white color adds to a mask. When you're ready, press "Q" again and your mask will be converted into a selection.
10. To make sure you do not lose a selection, save it. Choose Selection -> Save Selection... and save as New Channel. Next time you need the selection, simply choose Selection -> Load Selection... and then the channel to load a selection.
11. If you double click on an empty photoshop window (i.e. a part of window that is
not occupied by either image window or any palettes/toolbars) an "Open" window
dialog will be displayed automatically. Same trick but with Ctrl pressed will
bring a "New" dialog; Alt + double click = "Open As"; Shift + double click =
"Save" (will automatically save without any warning, so use it with care);
Alt + Shift + double click = "Save As"; Ctrl + Alt + double click = "Save A
Copy".
12. If you quickly want to select only opaque (non-transparent) areas of a layer,
simply Ctrl + click the layer thumbnail (small preview image on layers menu).
13. If you want a larger viewing area, switch off the status bar; also in windows
95 you can drag down the Windows95 taskbar.
14. Magic Lasso: This trick is quite difficult to get a hang of, so you should
practice it several times before executing. Choose freehand lasso tool, click
mouse where you want the selection to start. Press Alt. Release mouse button.
Now the freehand lasso magically transformed itself into line-segment lasso.
If you release Alt while pressing mouse button, it will go back to freehand.
This way you can draw a selection using both Lasso tools simultaneously. It is quite difficult to master, but sometimes it's useful to be able to switch between polygon/freehand lasso.
15. In type tool dialog (where you enter text) you can also undo, by pressing
Ctrl-Z.
16. Try using the following "shortcuts": (if a shortcut has two functions assigned
to it, this means you have to press twice or more to rotate the available
functions)
W - Magic wand
E - Eraser
R - Blur/Sharpen
T - Text
Y - Pencil
I - Color picker
O - Burn/Sponge/Dodge
P - Pen tools (rotate for specific)
A - Airbrush
S - Stamp
G - Gradient
K - Bucket
L - Lasso (rotate)
Z - Zoom
C - Crop
V - Move
B - Brush
N - Line
M - Square/Oval Marquee
17. The following shortcuts are less known:
F - Switch to full screen
X - Switch foreground/background
D - Switch to default black and white colors
H - Hand (used to scroll image)
Spacebar - can be used to switch the hand tool on temporarily (while the
Spacebar is pressed)
18. A beta version of Photoshop 4 had an option to repeat the last filter
dialog in the "Filter" menu. They decided to take it off the menu, but they
gave it a shortcut: Ctrl-Alt-F. Very useful.
19. When you choose "New" from the "File" menu, you can see that the "Window"
menu is not greyed-out (is still accessible). You can access it to choose an
open image if you want your new image to have the same dimensions/resolution
as the one you've chosen.
20. A quick way to create a floating selection: Select an area with marquee,
then press Ctrl-Up and Down (without Ctrl). You will select all opaque pixels
in the original selected area and will now have a floating selection. I found
this trick very useful when I want to quickly move letters that are too far away
from each other.
21. Ctrl-Shift-E will merge all visible layers. What's more useful and pays
to remember is that Ctrl-Shift-Alt-E will merge all visible layers and will
copy the result to the new layer (so that now you still have all the layers
intact plus a layer that is a merged version of all visible ones).
22. Press Delete (or Numpad Del) to delete a selection (or fill with background
color if the layer is "Background" (you can't delete background) OR if the
layer has "preserve transparency" switched on).
23. Shift-Delete will bring the "Fill" dialog. Ctrl-Delete will fill with the
background color. Ctrl-Shift-Delete will fill the opaque (non-transparent) area
with background color. Shift-Alt-Delete will fill opaque area with foreground
color.
24. This is one of the best tricks if you don't know it. Start selecting with
any marquee tool. Now, to switch from resizing the marquee to moving it, simply
hit Spacebar. Try it, it's a very useful trick.
25. Ctrl-Space will let you draw a marquee in your image. Whatever you select
will be displayed in the image window, zoomed in as needed. Very useful to quickly
select an area to zoom in. But still, not that useful, because you can use
shortcuts Ctrl + "+" to zoom in and Ctrl + "-" to zoom out.
26. If you have a move or maruqee tool is selected you can move a layer or
selection using arrow keys. Shift and arrow key will move a layer/selection
by 10 pixels.
27. When the move tool is not selected, use Ctrl-Arrow key to move the layer.
28. Scrolling image: Use Home (top-left), End (top-right), PgUp (screen up),
PgDn (screen down), Shift-PgUp (gradually up), Shift-Down (gradually down).
29. Quickly switch a palette on/off with the following function keys:
F5 - Brushes palette
F6 - Picker Color
F7 - Layers
F8 - Info
30. When selecting a tool, double-click to bring up the options palette (or
make the palette active). If you use the keyboard tool shortcuts, press Enter
for the same effect.
31. When you delete a layer using a trash icon, you always get this annoying
message. To bypass it, hold Alt and click the trash icon. Voila.
32. Shift-Click the palette title bar (the one you use to drag the palette
around) to snap the palette to the nearest screen edge (and away from the
middle of the screen).
33. Alt-Click the minimize palette button (the one to the left of the "close
palette window" button) to minimize the palette window. Simple click does not
do the trick, because it rotates through several options before minimizing.
34. Alt-Click on the eye icon for the visible layer on the layer menu to make
it the only visible layer. Very useful.
35. Ctrl-Alt-Right Click on any part of an image to activate the layer which
you just clicked! Play with this feature, it's very, very time-saving. Also
Ctrl-Right click (or just Right click if the move tool is selected) will bring
about a pop-up menu with the list of all the layers under cursor.
36. Ctrl-0 will zoom to fit to screen. Ctrl-Alt-0 will zoom to 100%.
37. In the navigator palette window (the one where you see your whole image and
in red the visible part of the image) you can Ctrl-Drag to create an area to
be visible. The zoom value will automatically be adjusted.
38. Moving layers can be a pain. Ctrl-] or Ctrl-[ will move the current layer
one up or one down. Alt-] or Alt-[ will activate the layer above/below the
current. Ctrl-Shift-] will move the current layer at the very front, and
Ctrl-Shift-[ will move the current layer at the very back. All these functions
do not work with the background layer, which gets a special treatment in the
Photoshop (until you rename it to something like "Layer 0"). Background layer
will always stay at the very bottom and you cannot move it up or any other
layer below the background layer (but you also cannot have any transparencies
on the background layer, so there would be no point to moving anything below
the background layer).
39. A very cool trick, that is not well-known, but can be used to impress
your friends. Pressing Alt in most dialog windows will change the Cancel button
to the "Reset" button (and will also sometimes add an "Options" window). Press
"Reset" to reset the values to default and start again. Much better than pressing
"Cancel" and then re-entering the dialog.
40. A very cool "trick", or rather a function that is not well-known. In Windows95
select a PSD file, then access properties (usually right-click will bring a
pop-up menu with the "properties" option). You will be able to see the preview,
change some display options, see author info, etc., etc. All this without
even starting the Photoshop. Not bad.
41. You can add/subtract/intersect the text from/to the selection. Create a
selection. Now choose the "marquee text" option (press T twice, or click and
hold the text tool). Position the cursor where you want your text selection to be.
Use the usual Shift/Ctrl/Alt combinations to choose subtract/add/intersect
function (the text tool cursor will have a small "+" or "-" or "x" symbol
displayed depending on the function). Now click twice to bring up the text dialog
window. Enter text as usual. Click "OK". Voila. The text selection is
added/subtracted/intersected.
42. To quickly duplicate a layer, drag its thumbnail onto the "create a new layer"
button (to the left of the trash icon).
43. In Windows95 you can open several images in one go. Bring up the "Open"
dialog. Now Click the first file you want to open. Ctrl-Click other files
you want to open. Click "OK". You will have to wait for some time before the
Photoshop opens all the files, but still, it is automatic. Another feature
of the Windows95 is that you can delete files (and check their properties)
in the "Open" dialog. Simply click on a file (once) and hit delete. You will
be prompted to delete the file. Finally, when oening a file you do not have to
choose it and then click "Ok". A simple double-click will do it.
44. One way of exiting the Photoshop in WIndows95 is to (make sure the
Photoshop window is active) press and hold Alt-F4. The windows will try to
shut the program down, and will display the dialog windows for any unsaved work.
Pressing Alt-F4 again will display the shutdown dialog for the Windows95. And
while we are still on the topic of Windows95 shortcuts, Alt-Tab will switch to
the next active task, Ctrl-Esc will always bring up the start menu (even if your
task bar is hidden).
45. I found that sometimes when my Adobe Photoshop crashes (and Windows95 displays
the useless dialog that let's you see the values of the registers before the
crash) you can still access the Photoshop. And indeed sometimes it seems to be
working fine. So you can finish your work (save it to the new file, to be safer)
before re-loading. Maybe it's not usually the case, but the moral of the story
is -- check before you hit the "close" button.
46. To switch between the opened image windows (if you have several and they cannot be displayed on the screen simultaneously), simply press Ctrl-TAB.
If you found any mistakes or can't work a trick or have a cool trick to share, e-mail rddesign.