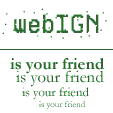Just a PhotoShop tip on interlacing and cool effects that interlacing can bring you.
[webign nav]
to main index
to pro index
PhotoShop Effects: Interlacing

Ok. I think it is a cool effect. And it is not really supported by Photoshop. So there, listen and enjoy. I know it is easy to do, but that's the beauty of it. When the picture is loaded you will see what I am talking about.
Well, here it is. Interlaced Image, you must have seen it in games. It is a special technique of reducing the amount of data transfer and hence increasing speed of data transfer, by transmitting only a half of image, with lines alterating from data to empty. In the end a cool effect is achieved, as if someone has taken the image from a video stream and published a captured frame. If you think it looks cool, I will tell you how you can achieve the effect.
But let me praise the effect a little more. Because 50% of the image is actually black space, the resulting image is much darker and looks more contrasted than original. Also, because you actually see only a half of the image, you can get away with really low quality of the original image. So if you have this shitty quality image and still want to use it, this is one of the ways to use it.
Also there are two effects in PhotoShop that might be of interest to you. First is Filter -> Sketch -> Halftone Pattern and is in a way similar to interlacing, if you choose "Line" as a Pattern. Remember that the result depends on the current foreground and background colours and you can achieve really funky results, so play with this effect if you haven't already done so.
Another effect is Filters -> Video -> De-interlace and it is an opposite of an effect we are trying to obtain. It will try to build a whole picture from an interlaced one. Just save the image above and try running the filter on it, see what will happen. Try several settings.
In a nutshell, if you just want to know what we will be doing, we will create a pattern consisting of interchanging white and black lines, then will create a layer and apply layer options to create an interlaced image. Easy? Well, the following is a step by step tutorial.
All Right. Let's go.
1. File -> New. Choose whatever size, 10x10 will be good.
2. Click and hold the selection tool, choose horizontal pixel selection (third option). Select a line. Now, select pure white (R255, G255, B255).
3. Now, choose Edit -> Fill. Choose "Use: Foreground Color" (if it is not already is chosen). Press OK.
4. Now, select another horizontal line, that should be just below the white line. Zoom in if necessary. Choose pure Black (R0, G0, B0) and then fill the line (Edit -> Fill).
5. Now choose a Rectangular Selection tool, select these two lines (you should make sure you do not select more than 2 horizontal lines). Choose Image -> Crop.
power check. If you are bored, do not want to do it or it is too difficult for you, I have created a file for you that will save you all the trouble and you can start straight from step 6. Just save this file: pattern.psd(1428 bytes)
6. Choose Edit -> Select All. Choose Edit -> Define Pattern (if the option is greyed out, it must be that you have not selected anything. Make sure you do).
7. Now, open an image you want to interlace. Create a New Layer. Make sure the new layer is active, if it is not, click on it once to make it active. Edit -> Select All to select the whole image or select of an image you want to interlace.
8. Now Choose Edit -> Fill, but this time choose "Use: Pattern". Click OK.
9. You should now see your image being replaced by alternating lines of black and white. If not, you have done something wrong and you should start all over again.
10. Finally, in Layer options, choose Layer Mode "Multiply". Your image should now look interlaced.
11. Final adjustments. While the layer filled with pattern is still selected, choose a Move tool and press cursor up or cursor down (once) to find what suits your picture best. If you want some layers to be normal while some interlaced, just drag the layers you want to be normal over the patter layer.
I hope you did not find it diffuclt. If you did, contact me and tell me where you got stuck and I will try to help. Also, for more advanced users, you can try different colors, instead of pure white/pure black combinations for different brightness effects, although you can easily change brightness by Image -> Adjust -> Brightness/Contrast.